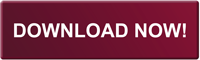Windows 8 has entered its fifth triumphant month since general availability, and a lot of developers have already built an umpteen number of Start Screen tools to let you customize this latest Windows feature to your heart’s content. One such example is ImmersiveTaille that lets you customize the Start Screen in a few different ways. This portable application is basically designed to change the size of the Start Screen, and move it to to user-defined positions on the screen i.e. top, bottom, left or right. Its works in pretty much similar fashion to our previously covered Start Screen Modifier from WinAero. For instance, it enables you to specify a custom Start Screen resolution, or display it along with the Taskbar when in Full screen. More details after the jump!
ImmersiveTaiile sports a rather simple UI, and displays some fancy animations upon user interaction with the app. Furthermore, it’s a multilingual application, with support for English, French, Spanish, Chinese, Dutch and German. To change the application language – which is set to French by default – simply click the flag button at the bottom-left corner of the window. ImmersiveTaille’s features are accessible through the three tabs at the top-right: Basic, Advanced and Settings.

The Basic tab allows to select your preferred position for displaying the Start Screen from a list of options. The drop-down menu at the center contains options for switching among Top, Bottom, Left, Right and Fullscreen + Taskbar modes. The changes are instantly applied, meaning there’s no ‘wait before changes are applied’ notification or system restart required for switching to a different Start Screen location.

The Advanced tab/button houses further options to customize the Start Screen experience. You can change the position precisely by specifying custom X and Y co-ordinates for it, while also enabling you to rescale it by by specifying custom width and height dimensions for it; all you have to do is input your desired values and hit Load.

Moving to the Settings tab, the application allows to change a few behavioral parameters of ImmersiveTaille here. Apart from the generic ‘Start with Windows’ and ‘Windows notification area’ options – the latter of which lets you enable the app’s system tray icon – ‘Automatic shutdown’ lets you select a shutdown timer for the app when minimized to system tray. I couldn’t figure out what ‘Normal after having to leave Start’ and ‘See startscreen Software Startup’ toggles really do; this text can certainly do with some rephrasing or a better translation to English.