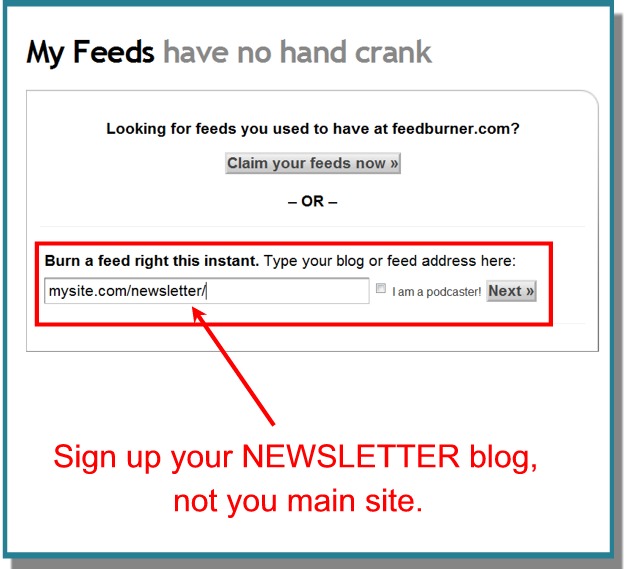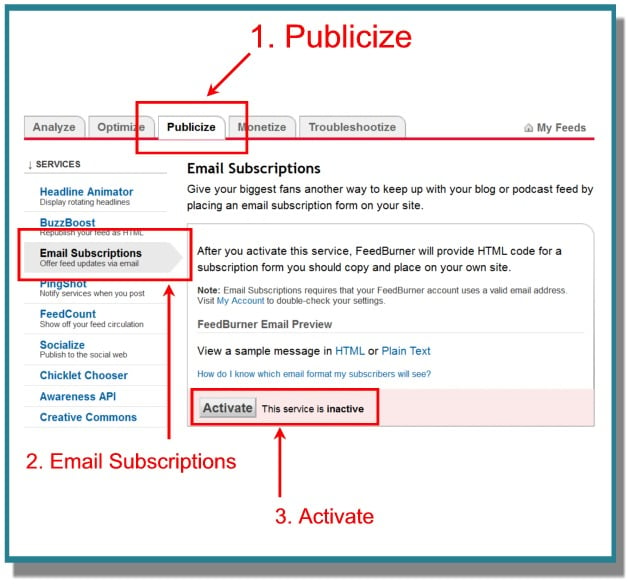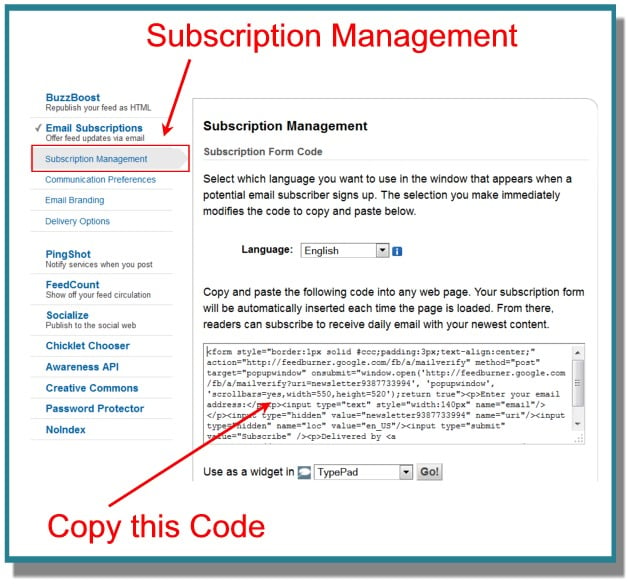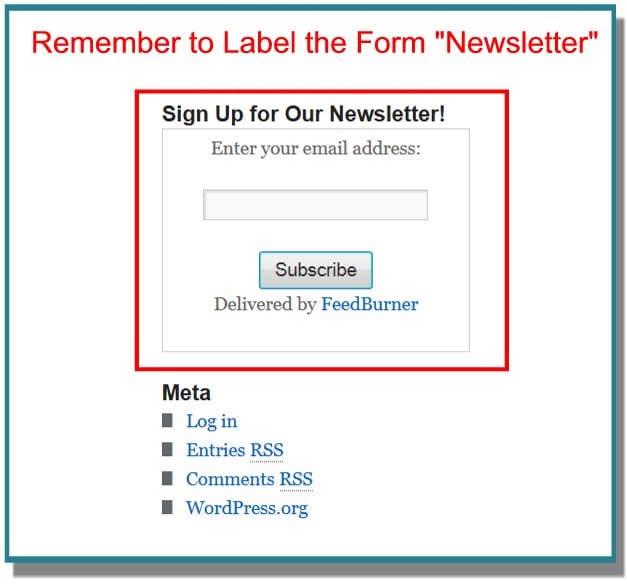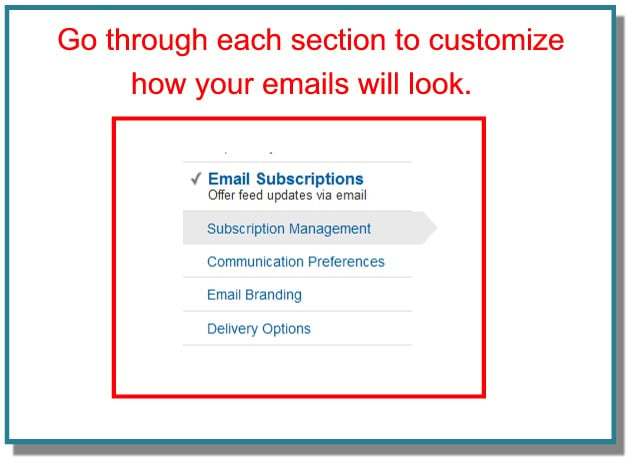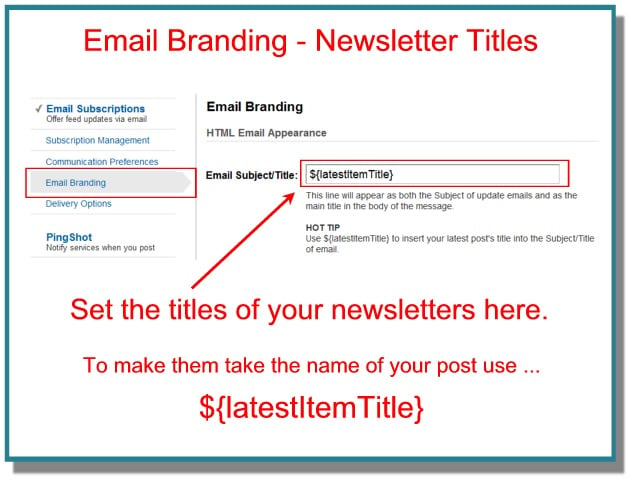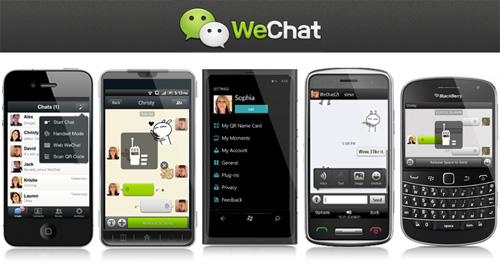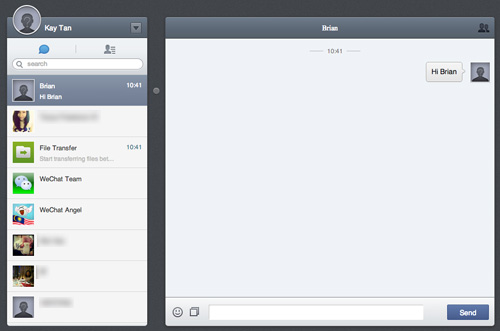WeChat came in at number 10 on our WhatsApp alternatives list. Back then, I was (and still am) slightly biased towards WhatsApp as I communicate through it with my friends and family communicate on a daily basis. However, work had me take a closer look at WeChat recently and I’m happy to report that WeChat is a very complete app with many cool and useful features.
Seriously, you might know WeChat by the basic features the app and many others like it provide but it’s the other extra features you will discover in this list that might interest you to give it a second chance, if you haven’t already. Let’s see how WeChat can enhance your messaging and social experience, shall we?
1. Use Web WeChat
One thing that sets WeChat apart from other messaging apps is the ability to chat with your WeChat contacts on a computer. You don’t even have to download or install a program as you just need to access web.wechat.com on a desktop browser.
Then, scan the QR Code shown on the website with the app. You do this by tapping the Magic Wand icon on the top right corner and selecting Scan QR Code.
Once the QR Code is scanned, your web browser is temporarily linked to your device. Every message is synced between your device and computer.
Chat history displayed on your device won’t be shown on the Web browser but opened chats will be displayed for quick access. You can also start a new conversation with one of your WeChat contacts.
2. Transfer files with Web WeChat
Web WeChat also allows you to transfer files of less than 10 MB from your computer to your device. Large paragraphs of text can also be sent to yourself with this feature.
File types like PDF, MP3, MOV, MSOffice documents like DOCX and PPT as well as image files can be opened and viewed on WeChat. If a file is not recognized by WeChat, you can select and use another app installed on your device to open it.
3. Share only Text on WebChat Moments
The Moments feed works similarly to a Facebook feed where you can like and comment on photos shared by your contacts. Don’t want to share photos? Share text like a status update instead by tapping and holding the camera icon on the top right corner till a text box appears. Likes and comments apply.
Since you have to approve of contacts, only the people you approve will be able to see, like and comment on your photos or statuses.
4. Have Fun with WeChat's Social Features
WeChat has many fun social features that are not found on most messaging apps out there. These social features allow you to look for and chat with random people who are also using the app.
Look Around
Look Around lets you connect with random people who are physically around you. To use Look Around, you must enable Locations so the ‘matchmaking’ can commence. You can see the user’s name, custom status, their avatar or profile picture and their distance from you (it’s a bit off, to be honest).
Strike up a conversation with anyone. Note that when you are in Look Around mode, other users can look for you as well.
To remove yourself from this option, tap the three dots on the top right corner, then select Clear Data and Exit.
4. Shake
Shake is another feature where you can meet random people not too far from you. It gives you a random person (who is also using Shake) to chat with. You can choose to chat with the person or shake again to get another random person.
Users can only look you up if you are in this mode, so log out of it if you do not want a ‘Shaker’ to enter your life.
4. Drift Bottle
This is another cool feature to have fun with. You can now toss digital messages into a ‘sea’ and let random people pick up your message, keep it or add a reply before tossing it back to the ‘sea’. Your messages can be in the form of text or short audio clips.
If you just like the tossing and don’t want to connect with a fellow tosser, go to Settings > Features and disable the feature.
4. Let Friends Easily Add You on WeChat
You don’t have to give out your personal contact number to people who want to chat with you on WeChat. Here are 2 ways they can connect with you.
Use A Unique WeChat ID
Using a WeChat ID is like a unique username that doesn’t have to be your real name. You can only set it once so think this through. Once you’ve set this up, friends can easily search for you. You can set it up under Settings > My Profile > WeChat ID.
4. Share Your QR Name Card
There are also QR codes for you to share on your social networking sites. These QR codes come in a variety of designs. Pick one and insert your name card info, then save it to your device’s photo gallery. Your friends can then add you by scanning this QR code with WeChat. You can find this under Settings > My QR Name Card.