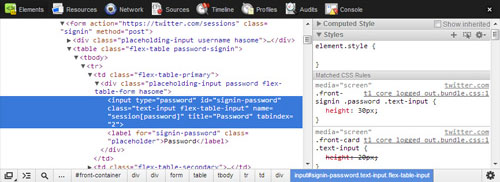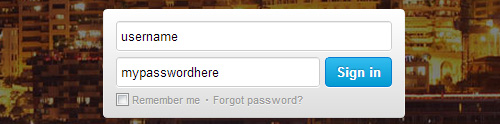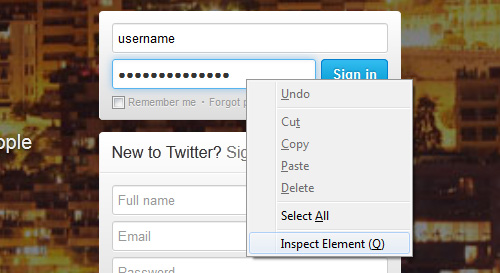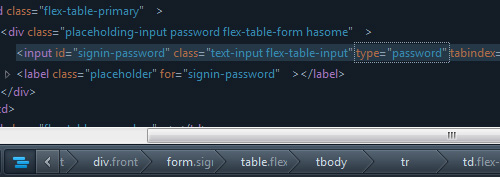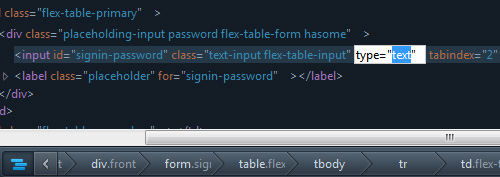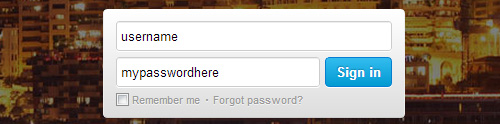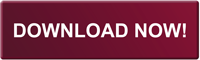In many places where you need to input your password to gain access, authorize or confirm a transaction, whenever you type passwords into the input text box, the characters automatically turns into asterisks or bullets. This is to protect your password from straying eyes.
However, in situations that require you to know what lies behind those asterisks, we’ve got a simple trick to reveal the passwords on your web browsers.
These hidden passwords are disguised with the help of simple HTML and CSS. So just changing the value of something specific will easily reveal what’s behind those bullets or asterisks We’ll show you how this is done in Google Chrome and Firefox.
In any website which contains your saved password, right click on the password box and click on Inspect element.
You’ll now notice the bottom quarter of your screen filled with codes. You only need to focus on the highlighted (in blue) part to reveal the password.
Look for type="password" and double click on it. Replace the word ‘password’ with ‘text‘.
It should now look like type="text". Hit Enter.
After you’ve changed that, the text behind the asterisks or bullets will be revealed.
Mozilla Firefox
To reveal the password in Firefox, first, right click the password box and select Inspect Element.
A dark grey bar will appear at the bottom of the browser; click on the Markup Panel or hit Alt +M.
It will reveal a few lines of codes; the line you want to focus at is the highlighted line.
Again, look for type="password" and double click on it. Replace the word ‘password’ with ‘text‘ so it looks like type="text". Then hit Enter.
The password masked behind the asterisks or bullets will now be revealed.
Wrap Up
We have the tendency to hit the "Remember Me" option save our login passwords for easy access. After a while, it’s possible that we’d forget what the password was. This quick tip will be useful to help you retrieve your passwords from behind the cover of asterisks.